Membuat Banner Iklan Sendiri dengan CorelDRAW X4
Cara Membuat Banner dengan CorelDRAW X4 - Assalamu'alaikum, mau share lagi ni sob, kali ni tentang cara buat banner. Waktu lagi buka-buka blog ini kebetulan di side bar kanan ada iklan dari situs belanja.com. Banner iklannya menurut saya simple dan menarik. Kemudian saya berfikir untuk membuatkan tutorialnya untuk sobat kumpulan tutorial.
Awalnya saya agak takut juga buat tutorial tentang desain orang, apalagi yang punya desain perusahaan besar. Tapi menurut saya kalau saya tidak mengakui itu desain hasil buatan saya dan menyertakan sumber desain tersebut saya rasa tidak masalah. Saya hanya berbagi informasi tentang bagaimana cara membuatnya versi dari versi saya.
Toh banyak juga diluar sana blog-blog yang membahas tentang bagaimana cara membuat logo brand-brand ternama. Seperti blog ini sebelumnya saya sudah share tutorial bagaimana cara membuat logo telkomsel.
Tutorial memuat desain banner iklan di blog ini saya buat menjadi 2 Part. Alasannya yang pertama karena artikel ini saya buat di bulan puasa, jadi saya gak bisa tidur terlalu malam untuk menyelesaikan tutorial ini dalam waktu 1 malam, karena besoknya saya harus bangun pagi untuk sahurrrrr...
Alasan kedua, karena saya buat tutorial ini agak rinci maka step-stepnya agak panjang. Mengapa saya buat artikel ini lebih lengkap dan rinci?. Karena pengunjung blog ini bukan hanya sobat-sobat kita yang sudah mahir atau lebih memahami tentang CorelDRAW.
Namun sobat-sobat kita yang masih awam dan ingin belajar tentang CorelDRAW juga sering mampir ke blog yang sederhana ini. Untuk itu saya menyampaikannya denga bahasa yang menurut saya mudah di pahami dan langkah-langkahnya juga saya buat sedetail mungkin.
Langsung saja kita simak tutorial Cara Mudah Membuat Banner Ikaln di CorelDRAW X4 untuk pemula maupun menengah....
#1. Buka CorelDRAW X4 sobat atau bisa juga denga versi yang lain. Kemudian buat ukuran kertas 210 x 405 mm. Atau jika sobat ingin memasang banner ini nantinya untuk di halaman blog atau website sobat bisa menyesuaikan resolusinya sesuai kebutuhan.
#2. Buatlah objek persegi panjang dengan menggunakan Rectangle Tool (F6).
#3. Warnai objek tersebut dengan warna R : 253, G : 235, B : 219.
#4. Buat persegi panjang dengan menggunakan Rectangle Tool (F6) dengan ukuran 330 x 17 mm. Beri warna R : 252, G : 240, B : 194.
#5. Powerclip objek tersebut ke dalam objek pertama tadi. Pilih Menu Effects - PowerClip - Place Inside Container.
#6. Edit objek tadi dengan cara pilih menu Effects - PowerClip - Edit Contents.
#7. Lalu Skew objek tersebut, caranya pilih menu Arrange - Transformations - Skew. Atur nilai degress nya 42 kemudian klik Apply.
#12. Klik Finish Editing Object atau bisa juga dengan pilih menu Effects - PowerClip - Finish Editing This Level. Kemudian sobat bisa menghilangkan Out Linenya.
#8. Duplicate menjadi dua objek tersebut Kemudian letakan posisinya seperti berikut.
#9. Sekarang kita beri efek Blend dengan menggunakan Interactive Blend Tool. Pilih Interactive Blend Tool kemudian drag pointer mouse dari objek 1 ke objek 2, lihat gambar berikut.
#10. Kemudian tekan CTRL + K untuk memisahkan semua objek tersebut.
#11. Berilah warna belang-belang atau seperti warna zebra. Lihat pewarnaanya seperti gambar berikut.
#12. Klik Finish Editing Object atau bisa juga dengan pilih menu Effects - PowerClip - Finish Editing This Level. Kemudian sobat bisa menghilangkan Out Linenya.
#13. Langkah selanjutnya, Pilih Text Tool (F8). Lalu buatlah tulisan VOUCHER, sobat bisa menuliskannya dengan text lain.
#14. Disini saya menggunakan Font Franklin Gothic Demi dengan ukuran 120 ptkemudain saya rapatkan tulisannya dengan menggunakan Shape Tool (F10).
#15. Warnai dengan warna Grass Green. Buat garis diagonal dengan menggunakan Freehand Tool (F5).
.png)


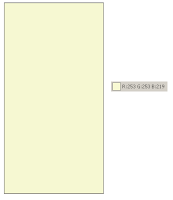
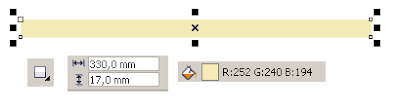
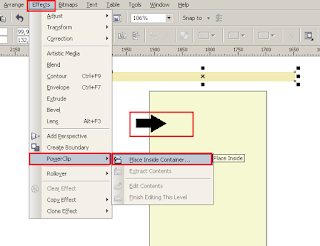
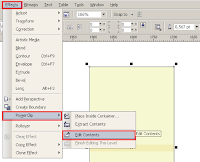
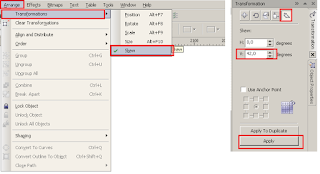

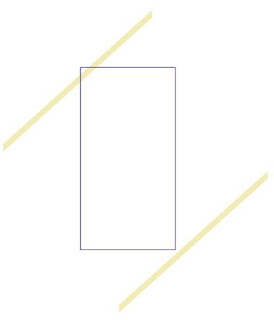
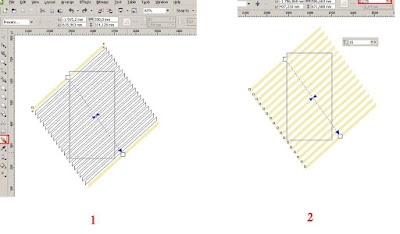
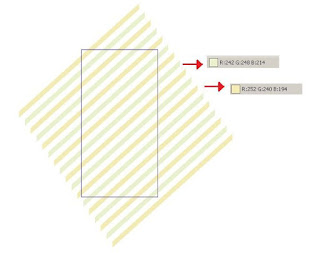
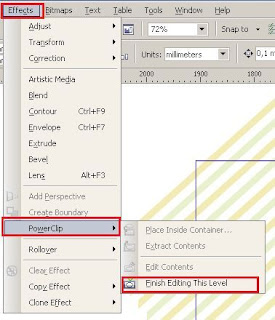
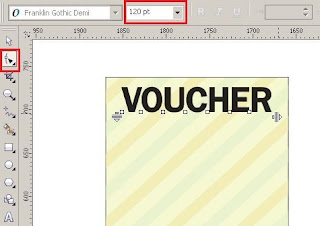
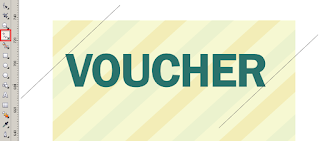




0 comments: